今天來分享Hyper-v 虛擬交換器的設定方式
在hyper-v 的世界中,虛擬交換器扮演了一個重要的角色,因為VM 如果沒有連接虛擬交換器
等同於沒有網路連線,也就無法提供服務。Hyper-v 虛擬交換器是屬於Layer-2 網路交換器。
Hyper-v 虛擬交換器類型,分為
1.外部網路: 讓虛擬機器可以與外部網路連線,簡單說就是與host主機共用實體網路卡
2.內部網路: 可讓Host主機與虛擬機器溝通
3.私人網路: 讓虛擬機器彼此可以溝通,與外部網路隔離
實作新增外部網路:
開啟Hyper-v 管理工具 > 點右邊 虛擬交換器管理員
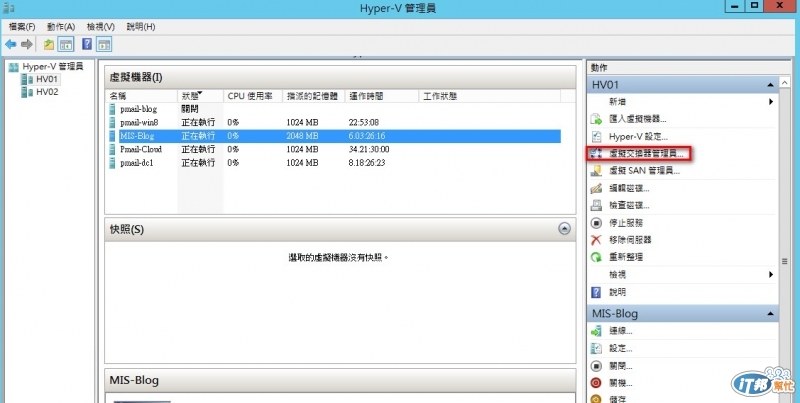
選[外部]後 > 點 [建立虛擬交換器]
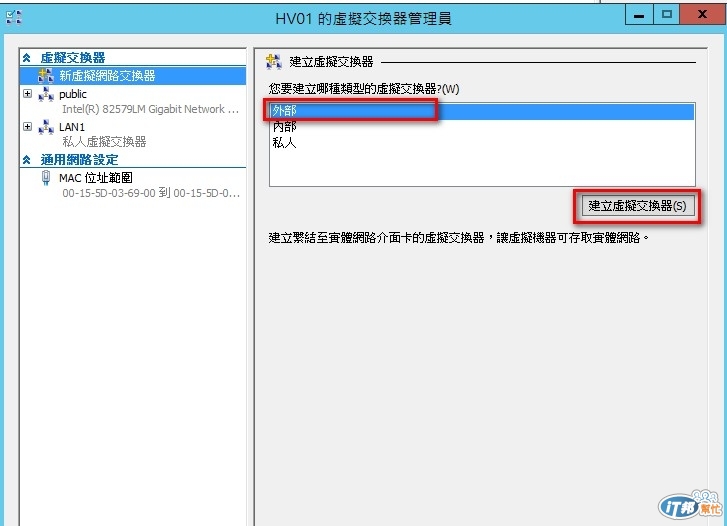
輸入虛擬交換器名稱 : 此示範 test1
連線類型: 選擇Host主機實體網路卡
PS: 一個外部網路只能對應一張實體網卡,不可一對多
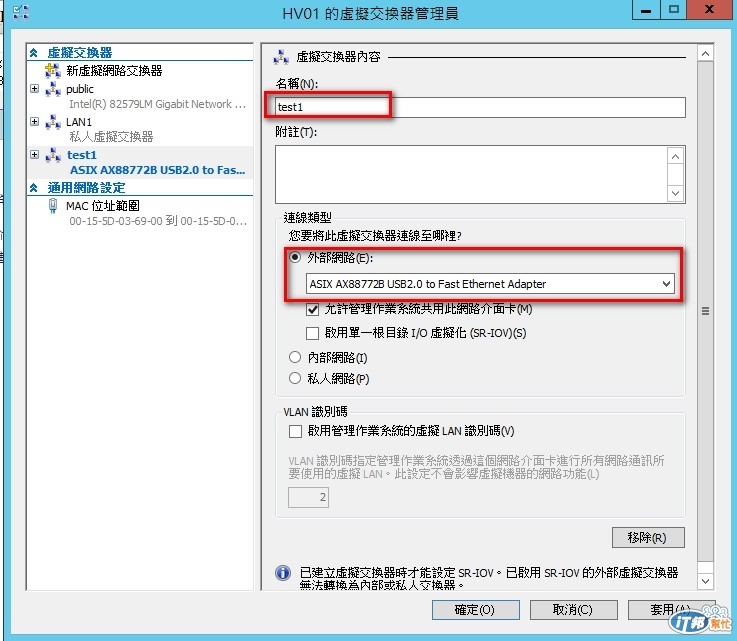
允許管理作業系統公用此網路介面卡選項,
若有勾選> 系統會產生一張Hype-v虛擬乙太網路介面卡
若沒有勾選>則不會產生[Hype-v虛擬乙太網路介面卡]

通常Host 主機會有多張網卡,其中會設定一個外部網路對應其中一張網路卡,並且設定
[允許管理作業系統公用此網路介面卡選項],讓管理員連線管理用。
實作新增內部網路
開啟Hyper-v 管理工具 > 點右邊 虛擬交換器管理員
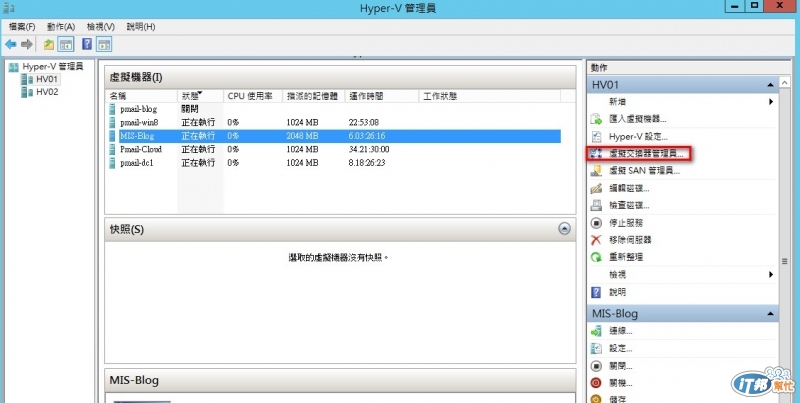
選[內部]後 > 點 [建立虛擬交換器]
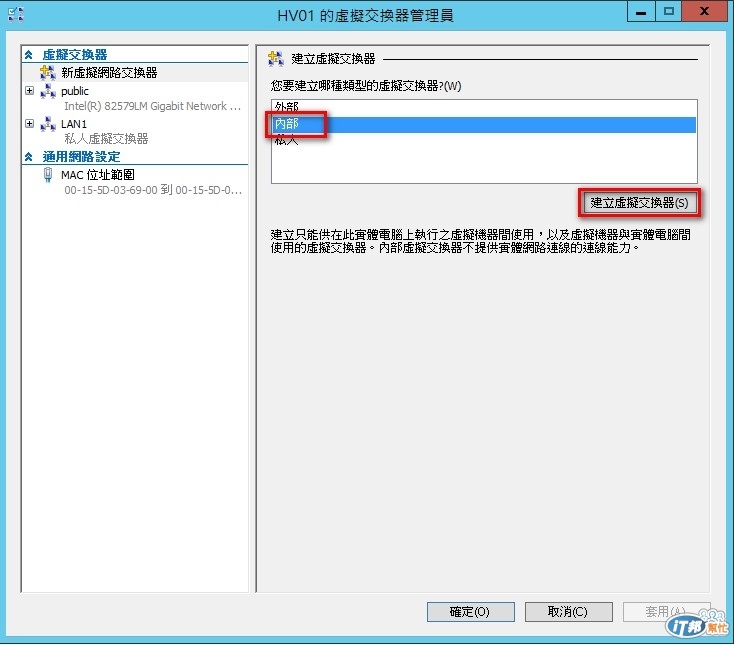
輸入虛擬交換器名稱 : 此示範 test2
連線類型: 內部網路
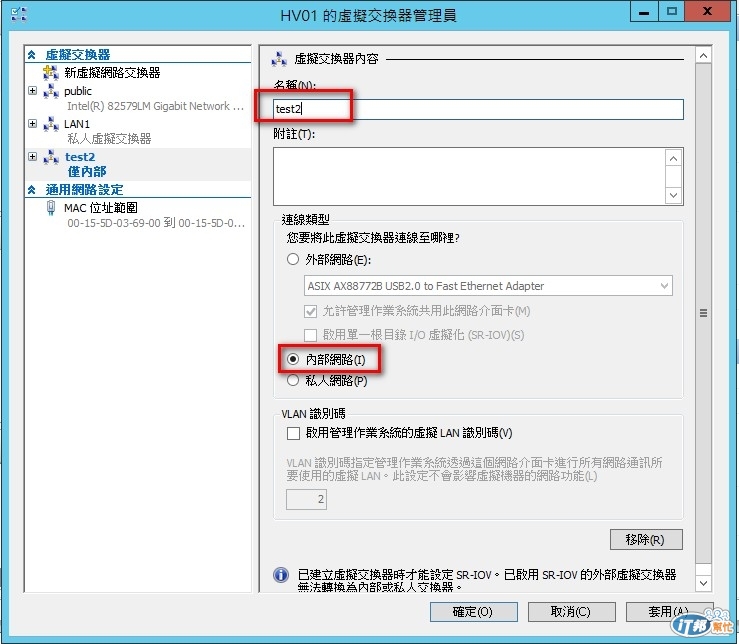
套用設定後,Host主機會產生一張Hype-v虛擬乙太網路介面卡

測試 :
有一台win8 VM ,連接test2 虛擬交換器,IP 資訊如下 169.254.143.75(沒有拿到DHCP發的IP)
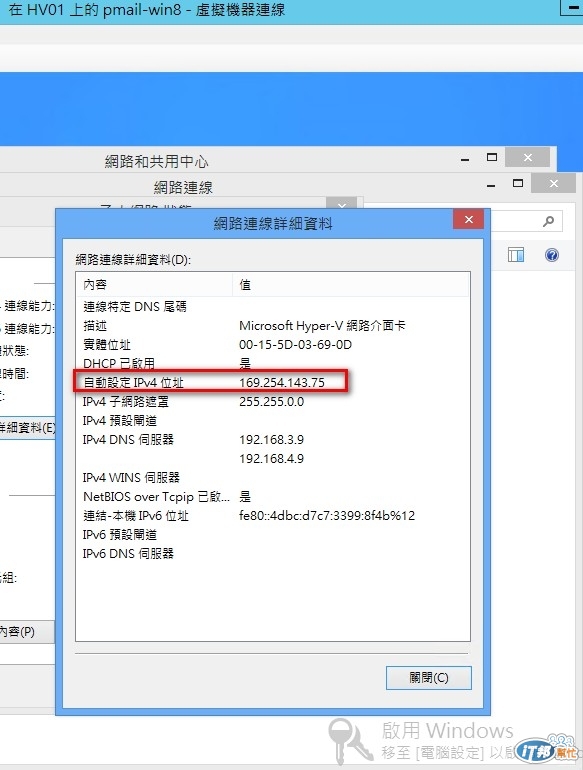
Host 主機上的[Hype-v虛擬乙太網路介面卡],IP 資訊如下 169.254.103.73
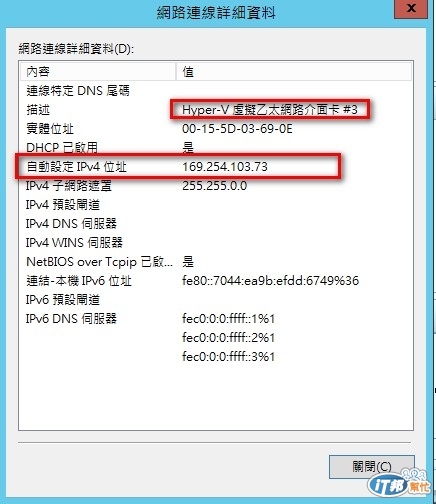
由 win8 ping host主機是可以通的,表示主機與VM可以互相連線,但是VM無法無外部網路連線
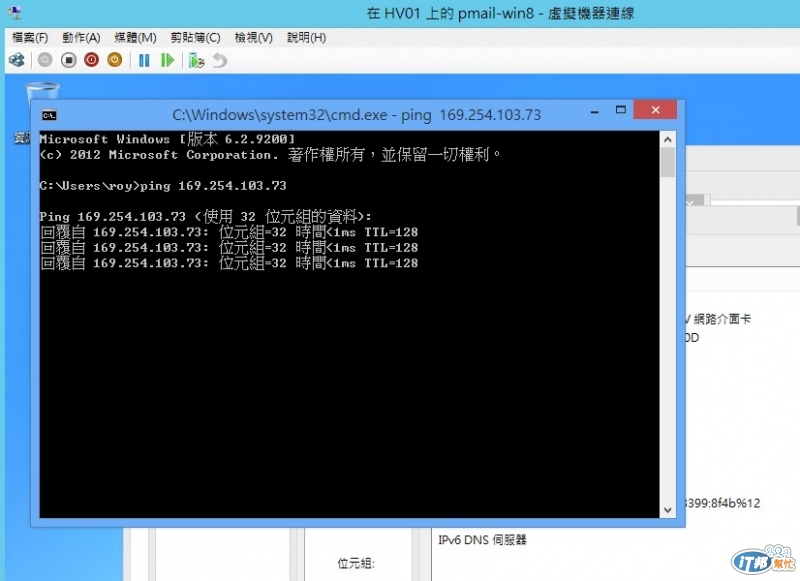
實作新增私人網路
開啟Hyper-v 管理工具 > 點右邊 虛擬交換器管理員
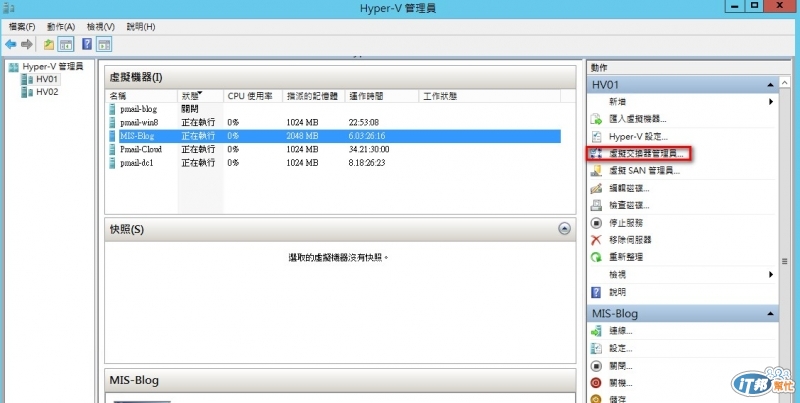
選[私人]後 > 點 [建立虛擬交換器]
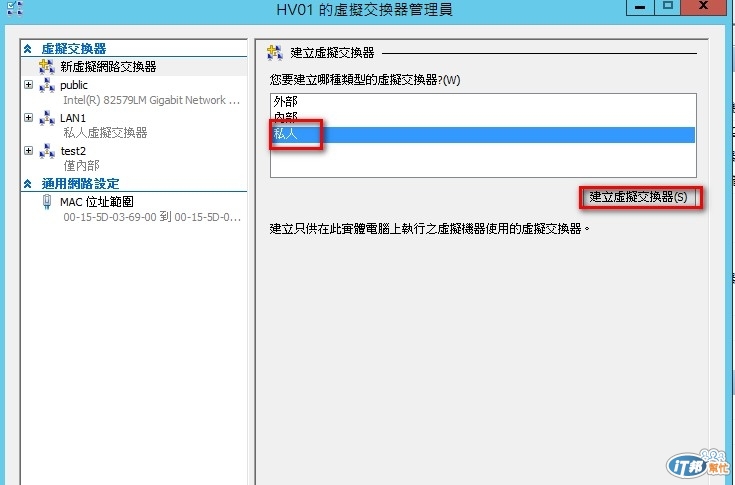
輸入虛擬交換器名稱 : 此示範 test3
連線類型: 私人網路
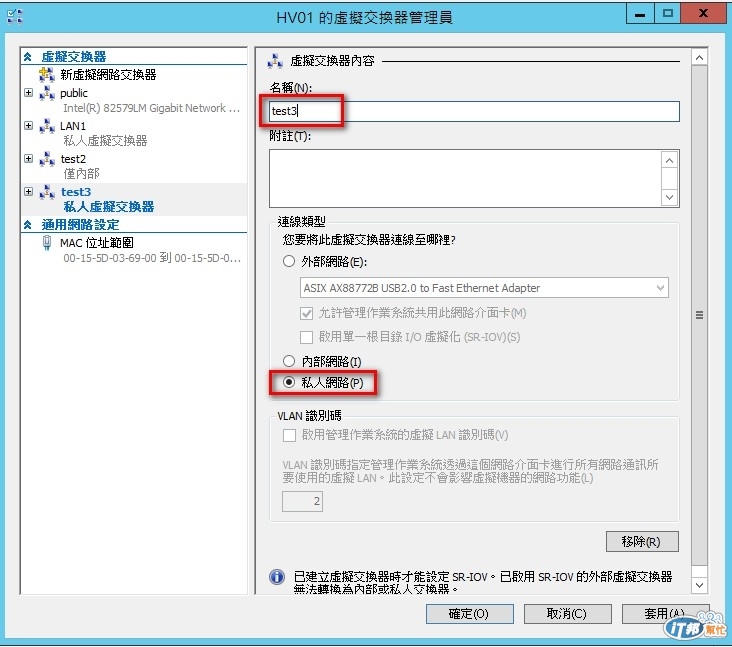
套用設定後,Host主機不會新增任何的[Hype-v虛擬乙太網路介面卡]
所以私人網路就是單純的獨立虛擬交換器,當虛擬主機連接這個網路只要IP網段設定正確就可以互相連線。
此篇同步發表於MIS的背影:http://blog.pmail.idv.tw/?p=6208
